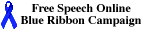| This material has been developed to accompany: |
| Using the World Wide Web for Research |
| This material has been developed to accompany: |
| Using the World Wide Web for Research |
Topics
| Using Directories | Finding Information Gems in Virtual Libraries |
| Searching the World Wide Web: Using Search Engines | Using Several Search Engines Simultaneously: Meta-search Tools |
| Search Strategies |
Activities
If you know different tactics for finding information on the WWW, your searches will be more successful. We'll provide activities in this chapter that will give you practice in browsing and keyword searching. Once you learn how to use the WWW to its fullest potential, you will be amazed at what you can locate in a short period of time.
![]() Let's start researching!
Let's start researching!
Browsing directories can be a very effective way to find the resources you need, especially if you need general information on a subject, such as recycling. If you are at the beginning of your research, or if you are searching for an overview of the topic at hand, it may also be helpful to use a directory. Some of the most popular directories are in our annotated list of selected directories.
Directories, or subject catalogs, are topical lists of selected Web resources that are arranged in a hierarchical way. By hierarchical, we mean that the subject categories are arranged from broadest to most specific. For example, the following is a hierarchy:
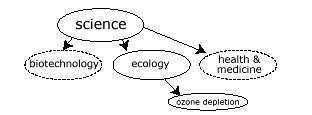
Ecology is a subcategory of science, and ozone depletion is a subcategory of ecology.
In a hypertext environment, such as the World Wide Web, browsing from one subject to a more detailed part of that subject is quite simple. We click on science, which is the top-level category or heading, and the computer screen fills with a list of subject categories that are narrower than Science. This might include, for example, biotechnology, or health and medicine, or, in our case, ecology.
When we click on ecology, the screen fills with even more
subject categories, and we choose the subject we want, which is ozone
depletion. In this case, the hierarchy ends here. After we choose ozone
depletion, the screen fills in with a list of Web pages that we can now
choose by clicking on their titles. This process is referred to as a structured
browse.
We'll follow these steps:
Don't forget to practice using the Back and Forward buttons to avoid losing your place.
- Go to the home page for the Open Directory Project.
- Browse the Open Directory.
- Bookmark a Web page or add it to your list of favorites.
- End the session.
The URL of the current Web page will change color. Now you can type in the URL for Excite.Point to the location field and click the (left) mouse button.
Type http://www.dmoz.org in the location field and press Enter.
After the screen fills, you'll see more detailed subject categories, or subcategories, appear on the screen.Click on Arts.
Click on Music, which is a subcategory of Arts.
Click on Styles.
Take a look at it and follow a few hyperlinks. Click on the Back button in the menu toolbar if you want to return to the page before.Click on Opera.
The title of the URL is automatically added to your bookmark or favorites list.
(Netscape) Click on Bookmarks in the location toolbar and select Add Bookmark.
(Internet Explorer) Click on Favorites in the toolbar and select Add to Favorites.
To end the session now, click on File in the menu bar and select Exit from the pulldown menu.
Several times throughout this book we'll be asking you to make bookmarks to save the URL locations of valuable Web pages. You'll need to know how to delete bookmarks, especially if you're using a public computer. Follow these steps:
Click on Bookmarks (which is located on the Location toolbar).
Select Edit Bookmarks.
Highlight the bookmark you want to delete by pointing to it.
Click on Edit and drag the pointer to Delete and let go, or press the Delete key.
Click on Favorites (which is located in the Standard Buttons toolbar).
Your favorites will appear on the left of your screen. Place your mouse over the favorite you want to delete and click with the right button on your mouse.
From the menu that appears, choose Delete.
Browsing a directory requires that you think categorically about the subject
you are researching. You have to be careful about the direction in which you
are going when you do a structured browse. Many directories have simple keyword-searching
ability for just this reason. Keyword searching was created to help people find
information without having to know ahead of time the category in which the information
lies. Keyword searching helps us find Web information more quickly, just as
computerized library catalogs have helped us find books more quickly.
Some of the best-known virtual libraries are in our annotated
list of virtual libraries. The main difference between virtual libraries
and the directories is that virtual libraries are much smaller, because
the resources included are selected very carefully. The people who organize
virtual libraries are usually on the lookout for three major types of information:
subject guides,
reference works,
and specialized
databases.
The IPL is organized much like a traditional library. It has a reference section, a youth section, and many others. If you can't find what you're looking for, you can submit the question to a real librarian who will email the answer back to you. You can browse the IPL or search its contents. Browsing is the easiest way to find information, however, because the search tool doesn't search the contents of the resources, only the titles of the resources and annotations attached to them.
In this activity, we'll first browse the IPL by subject. Because we're trying to find an answer to a reference question, we'll open the Reference Collection. Then we'll go to the Geography section, as the population of Egypt would likely be found in a geographic resource. We'll also open a reference work and look for the statistic we want by using the Find option of the browser. After this, we'll show how to perform a keyword search in order to demonstrate the difference between searching and browsing in the IPL. We'll follow these steps:
Use the mouse to point to the location field and click the (left) mouse button.
Type www.ipl.org in the location field and press Enter.
First, click on Reference under the Collections heading.
Why geography? This is the most logical subcategory to look under to find information on population. After your screen fills, scroll down the list to find the most appropriate source that would contain the answer to this question. By reading the annotations attached to the reference sources, we determine that CIA World Factbook would be a good choice, because it provides "quick facts on countries of the world." CIA World Factbook, authored and published by the U.S. Central Intelligence Agency, is updated annually. It's also available in printed form.Click on Geography.
The information is separated into several categories. We'll go to the Country Listing as it seems to be the most direct route to information about Egypt.Click on CIA World Factbook
Now you'll be asked to click on the first letter of the country's name.Click on the Country Listing .
Click on E.
Click on Egypt.
This will take you right to the statistic you want.Click on People.
Now we'll show you how to search the Internet Public Library. We're going to type in the word Egypt first.
At the bottom of the page, there is a form that you can use to do a search. You'll be searching only those Web pages in the IPL's Reference Collection.Click on Back in the toolbar at the top of your screen until you are at the page that lists the resources in Geography.
The search tool responds with some Web pages, but none of them is CIA World Factbook.Type in the word Egypt in the form provided. Click Search.
We may be tempted to type in population (without an s at the end), but if we go back and look at the annotation for CIA World Factbook, we notice that the word used is populations, not population.Highlight Egypt and try typing in populations. Click Search.
The search tool responds with a collection of URLs that may be useful. Move down the list until you notice CIA World Factbook.
There are advantages to computer-generated databases. They are frequently updated, give access to very large collections, and provide the most comprehensive search results. If you are looking for a specific concept or phrase, a search engine is the best place to start. And you would be smart to look in more than one, because each engine gives different results.
Some of the most popular search engines are in our annotated list of selected search tools.
Both of these sites provide access to many search engines and are usually referred to as meta-search tools, or more specifically, all-in-one search tools.
The database usually lists them according to their relevance to the keyword(s) you typed in, from most to least relevant. Search engines determine relevance in different ways.
All search engines have online help to acquaint you with their search options. Two common search options that most search engines support are Boolean searching and phrase searching. We will briefly discuss these two options below.
The Boolean operators are AND, OR, and NOT.
For example, hiking AND camping would narrow your search so that you would receive only those sites that have both the words hiking and camping in them.The use of AND placed between keywords in your search expression will narrow the search results.
Placing an OR between keywords broadens your search results.
For example, hiking OR camping would retrieve those sites that have either the word hiking or the word camping in them.
The NOT operator will also narrow the search.
For example, hiking NOT camping would narrow your search so you would get all hiking, but not camping.
In order to override this setting, you'd either have to type AND between the words or put a + before both words.In some search engines, if nothing is typed between two words, you can assume an OR is between them. This is what we'd refer to as a default setting.
Here are a couple of links to other Web pages dealing with Boolean expressions:
Searching by phrase guarantees that the words you type in will appear adjacent to each other, in the order you typed them.
Let's say you are searching for information on global warming. If you typed in the two words global warming separated by a space, the system you're using may assume that you are in effect saying global AND warming, or in some cases (depending on the search engine), global OR warming. Your search results would not be very precise, because the words global and warming could appear separately from each other throughout the document.
Most search engines support phrase searching, requiring the use of double quotation marks around the phrase. We would type "global warming" in our example.
It is important to know these differences, because in order to do an exhaustive search of the World Wide Web, you must be familiar with the different search tools. You cannot rely on a single search engine to satisfy every query.
- Size of the index.
- Search options (many search engines support the same options but require you to use different syntax in order to initiate them).
- Speed.
- Update frequency.
- Relevance of the search results.
- Overall ease of use.
We'll use the search engine WebCrawler, which was one of the first to appear on the Web. To start, we will type in the keywords we want the Web pages to include. We'll examine the results and then check the help screen to find out how WebCrawler handles advanced search options. Then we'll do the search again using Boolean operators. We'll note how our search results were narrowed in size and how the contents of the pages were more relevant.
We'll follow these steps:
Ready? Let's start the engine!
- Go to the home page for WebCrawler.
- Type in keywords and start the search.
- Examine the search results.
- Consult search help.
- Modify the search by typing in a new search expression.
- Examine the results.
- End the session.
Use the mouse to point to the location field and click the (left) mouse button.
Type http://www.webcrawler.com in the location field and press Enter.
Type the keywords recycling plastic products in the search form next to Search.
Now click on the Search button.
Notice the large number of hyperlinks retrieved by WebCrawler. They are listed according to their relevance to the search query, from most relevant to least relevant. After scrolling down and checking out some of the Web pages retrieved by this search, we start to think of other possibilities. What if there are some perfect hyperlinks out there that use the word plastics instead of plastic? How would we construct a search so we would get Web pages that included the words recycling and products and plastics or plastic? We're identifying the need to use Boolean operators, and we need to know whether WebCrawler supports Boolean searching. We hope that by using Boolean operators, we'll retrieve not only more relevant results but also fewer results. We could most easily find out whether WebCrawler supports Boolean searching by accessing its online help.
Click on the help button.
A partial list of the search help topics appears.
Click on Advanced Searching.
We discover that WebCrawler does support Boolean searching. We can use AND, OR, and NOT. Farther down on the "Advanced Searching" page, we also learn that if there are ANDs and ORs in one search statement, then parentheses must be used to guarantee good search results.
Click on the WebCrawler icon at the top left of the screen.
You should now be back on the WebCrawler home page.
Type recycling and products and (plastic or plastics).
This search expression will retrieve hyperlinks to those sites that have the words recycling AND products (must have both words) AND plastic OR plastics (must have either one).
Click on Search.
Take a few minutes and explore the first Web pages retrieved. Notice that we received significantly fewer results by using the Boolean search operators.
To read the summaries or annotations of the Web pages, click on summaries.
Note that you can also click on Similar Pages at the end of each annotation. This will lead you to other pages that are related to this particular page.
Wasn't that easy?
In this activity, we will open InfoSeek and look at the online help before we begin searching. We will type in the phrase decompression sickness and then narrow the results to those which have the term symptoms included. We'll use the syntax that is particular to InfoSeek, and we will examine the results. We'll have you bookmark the best site we find so that you can start building your own reference library. We'll follow these steps:
Once you see how easy it is to find an answer to a reference question on the World Wide Web, you may never want to comb through newspapers or journals again. And after you make a bookmark to the site that provides the answer, you'll be able to flip to the information whenever you need it in a few seconds. Let's go find it!
- Go to the home page for InfoSeek
- Read the help pages in InfoSeek
- Use the search form provided and type in a search expression.
- Search the results by adding another term.
- Examine the results and click on a hyperlink that appears to have the information you need.
- Add the Web page to your Bookmark or Favorites list.
- End the session.
Use the mouse to point to the location field and click the (left) mouse button.
![]() Click on How
to Search
Click on How
to Search
![]() After your screen
fills, click on Using search operators. Scroll down
until you see the section titled Phrase search.
After your screen
fills, click on Using search operators. Scroll down
until you see the section titled Phrase search.
You can add terms to the search using the form at the top of the results page.
Type symptoms in the search form provided and click on the radio button next to Search within results and click on Find.
Click on a relevant Web page (in our case, DECOMPRESSION SICKNESS (Caisson Disease; "The Bends")
After finding this informative Web page, you may want to locate it again quickly.
Click on File in the menu bar and select Exit from the menu.
To solve some of these problems, database providers have come up with meta-search tools. If meta-search tools allow you to use several search engines simultaneously, they are often called parallel search tools or unified search interfaces. Instead of building their own databases, meta-search tools use the major search engines and directories that already exist on the Internet and provide the user with search forms or interfaces for submitting queries to these search tools. Simply by submitting a query, the meta-search tool collects the most relevant sites in each database and sends them to the screen. Some sites merely list World Wide Web search tools with their search forms so you can search one at a time. These are called all-in-one search tools. Check our annotated list of popular meta-search tools.
It can be interesting to do a search in one of these meta-search tools and
to notice what different hyperlinks the various search engines return to you.
What is most relevant in one database is not considered as relevant in another.
The following example will illustrate how a meta-search tool performs a search
in several databases at once. We'll discover how and when these tools can be
useful.
In this activity, we'll try to find information on campaign contributions to congressional candidates in the last national election. We want to keep the search simple, because we will be searching several databases at once, and meta-search engines have difficulty performing complicated searches in more than one database at a time. We will be typing in the words congressional campaign contributions.
We will take the following steps:
- Go to the home page for Dogpile.
- Type the search expression in the search form.
- Follow some of the hyperlinks returned by the databases.
- Bookmark the Web page or add it to the list of favorites.
- End the session.
Type http://www.dogpile.com in the location field and press Enter.
![]() Click on Fetch
to start your search.
Click on Fetch
to start your search.
After looking at the results, we decide that the most promising one is on the
GoTo.com list. You'll need to scroll down a bit to find it. It is the home page
of the Federal Election Commission. If you
don't find this Web page, click on another one that looks promising. Take a
look at this Web page. If you click on Campaign
Finance Reports and Data you'll find lots of information about campaign
finances for members of Congress.
With all the different types of tools available for your research and searching needs it's useful to think about which are best for specific types of needs. Hers are some links to resources ont he Web that address that issue.
Topics
| Using Directories | Finding Information Gems in Virtual Libraries |
| Searching the World Wide Web: Using Search Engines | Using Several Search Engines Simultaneously: Meta-search Tools |
| Search Strategies |
Activities
Related links at Webliminal.com
| Internet and Web Essentials | Finding Information on the Web | fyi | chapter capsule |
 |
Visit Searching and Researching on the Internet and the WWW for more information about using the Internet for doing research and finding what you need. |
This material has been developed to accompany: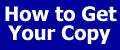
|
| Add to Guest Book | Send a comment | Report a problem |
Some other places you may want to visit
| Internet and Web Essentials | Learning to Use the Internet and the World Wide Web |
| This is a Webliminal.com
Production ©1999, 2000, 2005, 2007 Ernest
Ackermann |
|
| You can help support this site by buying books, CDs, and other items after clicking on any of these links. | 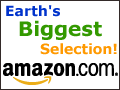 |
FROM the fortune list ...
There is no duty we so much underrate as the duty of being happy. - Robert Louis Stevenson