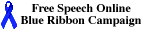| This material has been developed to accompany: |
| Browser Essentials |
| This material has been developed to accompany: |
| Browser Essentials |
Topics
Activities
| Using a Search Engine | Working with the Bookmark List |
A Survey of a Browser's FeaturesTutorials and Guides for Netscape Navigator - from Internet and Web Essentials
Tutorials and Guides for Internet Explorer - from Internet and Web Essentials
Comparing Web Browsers
| The Web browser enables you to follow the hyperlinks on a Web page and lets you type in a URL for it to follow. | The browser lets you save links to sites you've visited on the WWW so you can get back to them during other sessions. |
| The browser has a number of other commands readily available through menus, icons, and buttons. | The browser keeps track of the Web pages you've visited in recent sessions and saves them in a history list, and it lets you save the name and location of sites you pick in a bookmark list or favorites list. |
| The browser has an easy way to get online help. | The bookmark or favorite list is particularly important and the browser has tools to manage and arrange it. |
| The browser has a way for you to search for information on the current page. | Using the browser you are able to save a Web page in a file on your computer, print a Web page on your computer, and send the contents of a Web page by e-mail to others on the Internet. |
| Some Web pages are designed using frames which allows for several independent Web pages - with their own scroll bars and URLs - to be displayed in one window. The browser lets you view pages that are frames and work with them by letting you save, print, or e-mail the current frame. | As you're using the Web and Web pages for searching and research, the browser is capable of correctly displaying and handling a Web page that contains a form for you to fill out and to transmit some information in a secure manner |
| Web pages can contain text and images, as well as hyperlinks to digital audio, digital video, or other types of information. If you do come across a file or hyperlink to something the Web browser isn't configured to handle, you can add software called helper applications or plug-ins. to work with different file types. | |
Starting and Stopping the Web Browser
Before you can start the browser you need access to the Internet. If you gain access to the Internet by using a modem, you likely have SLIP or PPP access to the Internet. These are protocols for transmitting information on the Internet over serial lines. A modem is a serial device, information is transmitted one bit at a time.With either Internet Explorer or Netscape Navigator you first have to set up or select a user profile before you access the browser. You'll need to supply your name and email address. Also you'll be asked for the Internet address of the SMTP gateway, that's the computer that sends your email out, and the Internet address of your POP or IMAP server - that's the computer that receives and sends email to your PC.
To start a browser session double-click on the browser icon on the desktop. Here are some icons used to represent Netscape Navigator and Internet Explorer:
Some ways to end a session on the Web are:
When you start a WWW browser, a window opens on your screen. It's the Web browser's job to retrieve and display a file inside the window. The items that help you to work with the Web document in the window include the scroll bar, Menu Bar, and Toolbar, and they are the same every time you use the browser. The major components or parts are:Using the Right Mouse Button
Title Content Area Menu Bar Scroll Bar Command Toolbar Status Line Location Toolbar Component Bar Personal Toolbar
TIP: Giving commands using the keyboard-Keyboard shortcuts. You can access all the commands for using a Web browser by pointing and clicking on a word, icon, or portion of the window, but sometimes you may want to give a command using the keyboard. To do this, use the key labeled Ctrl or the key labeled Alt along with some other key. For example, to mail a document to an Internet address, you can select Mail from a menu or use Ctrl+M. Ctrl+M means hold down the key labeled Ctrl, press the key labeled M, and then release them both. As another example, the command Alt+H will display a menu of items to select for helpful hints. You hold down the key labeled Alt, press H, and then release them both. Take a look at "Using Keyboard Shortcuts" for a list of keyboard shortcuts in both Netscape and Internet Explorer.
You probably know that you select items form a menu or follow hyperlinks by using he left (or primary) mouse button. You can also use the tight (or secondary) mouse button to bring up menus for actions or navigation. If your mouse has only one button then holding it down is usually equivalent to pressing the right button on a mouse with two or more buttons.Getting Around a Page and the World Wide Web
Here are some of the ways to use the right mouse button:
If the mouse pointer is on the Back or Forward items in the toolbar, clicking the right mouse button brings up a list of sites to go back or forward to.
You can use the right mouse button to copy and paste information from a Web page, email or other windows source. If you're working with email or in the content area of a Web page, and not on a hyperlink, highlight the text you want to copy by holding down the left button then click with the right button and select Copy. Now move the mouse pointer to where you want to paste the text - maybe you've copied a URL and want to put it in the location field, press the right mouse button and select Paste. If you are pasting a URL into the location field or some other field in a form be sure to click on (left mouse button) the location field first to highlight the text you want to replace.
If the mouse pointer is in the content area but not on a hyperlink clicking the right mouse button brings up a menu that lists several useful items, many of which appear as part of other menus or toolbars. These include items to go Back or Forward to a Web page and to Reload or Stop loading the current Web page. You can set the background image as wallpaper for your desk top, save the image in a file, add the current page to the Bookmark or Favorites list, create a desktop shortcut to the page, or send the Web page via email.
If the mouse pointer is on an image then you have the same choices as when it's in the content area and not on a hyperlink but you can also view the images in a separate window, save the image in a file, or copy the URL for the image (in case you want to include it in a Web page you're constructing.)
If the mouse pointer is on a hyperlink (remember when its over a hyperlink the pointer changes to a hand) and you click the right mouse button then the menu that appears has all the items as when the pointer wasn't on a hyper link plus it includes items to open the link in a new, separate window or open it in Netscape Composer. You can also save the Web page represented by the link to a file or copy the link which means copy the URL for later use with the paste operation.
Moving Through a Page
When you start a WWW browser the starting page is called the home page. The home page or other pages often contain more information than is displayed in one window, so you need to know how to move through a document. There are several ways to do this-by using the scroll bars or the keyboard, or by searching for a specific word or phrase.Moving Between PagesFinding Text or Searching a Page. You can search a document for a word, portion of a word, phrase, or, more generally, any string of characters. Use Ctrl+F from the keyboard.
Once the Find dialog box is up, you type in a string (words or characters) and press Enter or click on the button Find Next..
- You can move between pages you've already visited by using the Back or Forward arrow icons on the Toolbar to move between pages during a session. Web browsers also let you save URLs or titles of the pages you've visited in one session so you can access them easily during that or any other later session. These are saved in lists called the History List-a list of all sites visited during recent sessions, and the Bookmark or Favorites List-names of sites saved from one session to the next.
TIP: When you can't wait-Breaking a connection or stopping a page.
- Press the key labeled Esc or click on the Stop icon to stop a page from being loaded into your browser or to cause Netscape to stop trying to connect to a site. When you want to follow a link or go after a document, click on text or an icon. Watch the status bar to see if the remote site holding the information has been contacted and if it's responding. Your Web browser will try for a certain amount of time (a minute or so) to contact the remote site. If you don't want to wait that long or you don't want to wait for a complete page to be displayed by the browser, press Esc or the Stop icon. This doesn't close the browser; it just interrupts the transmission or attempted connection.
If the browser can't retrieve the page, check your typing to make sure you've got the URL right. There could be other problems as well. If the page is not available to the public, you'll see the message 403 Forbidden in the window, or if the page doesn't exist, you'll get the message 404 Not Found. It could also be that the site is out of service or too busy to handle your request.
As amazing as some computer systems are, they generally need very precise instructions. So you have to be careful about spacing (generally there aren't blank spaces in a URL), the symbols used (a slash and a period are not interchangeable), and the case of the letters when you're typing in a URL.
- How the Internet Works and Getting Connected:Understanding and Dealing With Error Messages Links from Internet and Web Essentials
- What do errors I encounter mean? has links to answers to questions about error messages, from the Internet Ramp.
One way to go directly to a Web page is to click on the location field. After the pane changes color, type the URL and press Enter.
Another way to go directly to a Web page is to click on File in the Menu Bar and then select Open. The keyboard shortcut is Ctrl+O. Then a dialog box labeled Open Page pops up. Type the URL of the site you want to go to, and click on the button labeled Open or OK.
Keeping Track-The History List. The Web browser keeps a record of the path you've taken to get to the current location. To see the path and select a site from it, click on Go in the Menu Bar. The browser keeps track of all the Web pages visited recently in a list called the History List. The number of days an item may be kept on the list is set in the Preferences with Netscape, and Internet Tools with Internet explorer.
To use the history list, bring it up on to the screen by pressing Ctrl+H from the keyboard.
There are several ways to get help about using a browser. Press the function
key F1 for online help while you're using the browser.
Both Netscape and Internet Explorer provide lots on online help. You'll also
be able to find several several Usenet newsgroups dedicated to discussions about
using a WWW browser.
Some Usenet newsgroups you may want to read are:
We'll take a break from giving the details of using a Web browser and go through an activity of how to use some of these commands to browse a section of the WWW. We'll start by using a search engine, a program or service designed to search for information available through the WWW, to help us find resources about a specific topic. We type in keywords or a phrase into a search form on a Web page, possibly set some options, and then click on a submit button on the Web page, and in a (usually) short time matching entries from the database are displayed -usually 10 per page. Each of the results contains a hyperlink to the entry, each contains a brief excerpt from the resource, and all the results are ranked according to relevance or how closely they match the query. Most of the search engines have indexed millions of Web pages so it's likely you'll get more results than you can check. The key to successful searching is to make your search phrase or keywords as precise as possible.Activity Using a Search EngineRemember that the Web is always changing. These activities are meant to be teaching devices that help you learn fundamental skills that don't change, even though the number of results obtained or the actual screens may look very different.
In this activity we'll search for information on the World Wide Web. We're going to use the search tool portion of a search engine. The topic for the search is Chinese art, specifically painting. Why that topic? Well, it's always nice to look at, try to understand, and learn about art, and we'll be able to use the topic to demonstrate some ways to use a search engine and move from page to page ('surfing the Web'). We'll also go over using the online help from the search engine to make our search more precise. When you try this you're likely to see some differences in the results because new resources are always being added to the search engine's database. So, concentrate on the steps to take. You'll use the same techniques for other topics.DetailsThe search engine we'll use for this activity is HotBot. It's very popular, has a large index or database of Web pages, and gets high ratings in the popular and computer press. We'll use the keywords "Chinese art" painting to start since they describe the topic, both in general terms (Chinese art) and specifically (printing).
Here are the steps we'll follow:
- Start the browser.
- Go to the home page for HotBot.
- Read the online Help.
- Type in the keywords and start the search.
- Follow some of the hyperlinks returned by AltaVista.
- End the session.
While you're going through the steps in this activity, practice using the Back and Forward icons or buttons. As long as you click on Forward as many times as you click on Back, you won't lose your place.
1. Start the browser.
2. Go to the homepage for HotBot.Double-click on the browser icon.
Click on the location or address field, type http://hotbot.lycos.com, and press Enter.
3. Read the online help.
Click on the hyperlink labeled Help.
Click on the hyperlink labeled Search Tips.
Click on the hyperlink labeled Getting Started.
Reading the text, we find several useful pieces of information:
After reading this online help we see that a recommended way to get precise results is to use the search expression: "Chinese art" painting
HotBot also offers help on using other features and expressions for searching. If you've got the time, go back to the previous Web page and click on the hyperlink Advanced Search Features List.
4. Type in the search phrase and start the search.
Click on Back in the toolbar until you get to the home page for HotBot.
Click on the search field, type the search terms "Chinese art" painting and then click on the search button.
After you click on search, the search engine returns a list of hyperlinks to resources that contain information containing one or more of the words in the search phrase. You see that many items were found! They are arranged in order so the ones that may be most relevant are listed first with 10 on this page.
5. Follow some of the hyperlinks returned by AltaVista.You get to the items listed by clicking on the hyperlink. For each item there's a brief description you can use as a guide to help you decide whether to follow the link. For now we'll follow the hyperlink for "China the Beautiful" as it looks the most promising. (If that one isn't listed, pick another that you think is appropriate.)7. End the session.
Click on the hyperlink "China the Beautiful"
We see there's a link "Painting." We'll follow this one first and you're free to follow any you'd like. Before we follow any links why don't we set add this to our list of favorites?
Click on Favorites on the menu bar and then select Add to Favorites.
Click on the hyperlink Painting.
Now let's check out the link China Room on the Web page " China the Beautiful."
Click on Back to go back to the Web page "China the Beautiful"
Click on the hyperlink China Room.
You knew when we started that this had to end sometime. Now's the time.
Click on File on the menu bar and select Close
That's it!
![]()
The Bookmark or Favorites List.
The Bookmark or Favorites List is a collection of hyperlinks to Web pages that you want to save from session to session. They could be your favorite sites, ones you find useful, or ones you've looked at briefly but want to return to in the future (particularly good when you're starting to research a topic). You see each item on the bookmark list as the title of a Web page, and each entry is a hyperlink. The browser includes a program to let you manage and arrange the list.
Here are some ways to work with Bookmarks or Favorites.
Bookmarks Favorites Manage the list CTRL+B CTRL+I Add to the list CTRL+D CTRL+D Display the list CTRL+B CTRL+I Delete an item from the list Display the list; select an item; press Delete Tutorial for using bookmarks:
The bookmark list is important, and as you use your browser you'll find yourself adding lots of items to the list. There are many features available that aren't used by everybody. You'll learn how to take advantage of them after gaining experience and feeling comfortable using the bookmark list. We'll go over a few in the next activity.
| Activity | Working with the Netscape Bookmark List |
In this activity we'll look at adding items to the bookmark list, and then creating a folder or category and adding some items to it. There are several others things that can be done with the bookmark list and its entries, but we won't demonstrate all of them here to conserve space. When the Bookmark List is displayed in its own window (see Figure 1.9) the commands for working with the list are all available through the menu bar for the window. Here are a few things you can do from the pull-down menus: Insert New Bookmark, New Folder, or New Separator, Import a bookmark file or Save the current bookmark list to a file from the File menu; Cut, Copy, Paste, Delete, or Find items in the list or access the Properties from the Edit menu; and sort the bookmarks, set the selected folder as the Personal Toolbar, the folder used to insert new bookmarks, and have Netscape check to see if any of the bookmarks have changed since they were last visited by selecting Update Bookmarks from the View menu.In this activity you'll see several different windows without a clear connection of how you get from one to the other. That's intentional. We want to concentrate on setting and using bookmarks. The windows that appear here could have come from one session or several sessions.
Details
Suppose you've started your Web browser in the same way as in previous activities and you're browsing the home page for the World Wide Web Virtual Library. A URL for that site is http://vlib.org, and rather than type it in or remember the path you took to get there, you can add it to your bookmark list.
Press Ctrl+D to add the current Web page to the bookmark list.
Other ways of adding a bookmark are given in the section before the activity.
Now suppose you're browsing the Virtual Library, you select the category Humanities and then the category Archaeology, and then you come upon the Web page ArchNet: WWW Virtual Library - Archaeology.
From here you visit several museums and add some to the bookmark list. If the bookmark list was empty when we started or had no folders, then the bookmarks are added one after the other. If folders already exist, the new bookmarks are added to the folder that's labeled with a graphic image. Here we'll assume there weren't any folders in the Bookmark List and take a look at it at this point.
To view the bookmark list use the keyboard shortcut Ctrl+B Other ways of viewing the Bookmark List are mentioned in the section before this activity, and you may want to try one of those instead.
Clicking on an entry once highlights it. To jump to the location specified by the item, double-click on it.
To delete or remove an entry from the Bookmark List, highlight it and press the Delete key or select Cut from the pull-down menu under Edit.
To change the name or other information about a bookmark item, select Properties.. From the pull-down menu under View. You select or highlight several entries by highlighting one and holding down the Ctrl key as you click on others. A group can be deleted in the same way as one item. To sort the entries in alphabetic order, highlight a group and choose one of the sort options -- by name, location, created on, last visited -- from the menu under View.
You close the bookmark window by pressing Ctrl+W or clicking on the X in the upper right corner. The window can stay open while you're doing other things on your computer or the Internet.
More items may be added any other time you're browsing or working with information on the World Wide Web. At some point you may want to arrange your bookmarks into categories. Starting with the bookmark list shown in Figure 2.17 we'll add one folder titled Museums and put all the museum sites in that folder. Here are the steps to follow once the bookmark window is open:
Click on File in the Menu Bar and select New Folder...
Clicking on New Folder brings up the window shown below, except the first pane contains New Folder and the second larger one is empty.
Click on the top frame and type Museums. Click on the bottom frame and type Interesting Museums on the World Wide Web. Click OK when you're finished.
Each of the hyperlinks or entries that represent a museum can be put into the new folder in the same way, by using the "drag and drop" technique we mentioned earlier. Here are the instructions to move the item Florida Museum of Natural History into the folder.
Click on Florida Museum of Natural History and hold down the left mouse button. Drag the highlighted entry to the folder Museums and release the button. Another way to move an item to a folder is to highlight the item, select Cut from the Edit menu, highlight the folder, and select Paste from the Edit menu.
There are other things you can do with the bookmark list. Some things you may want to try are:
![]()
Another way to deal with bookmarks is to store them on the Web using a bookmaking service. One of the most popular (and useful) ones is del.icio.us (Did you notice that this is an Internet domain name?) Del.icio.us is a free service you can use to post bookmarks to sites as you browse them. it has lots of nice features such as being able to share bookmarks and tagging bookmarks. Tagging is the term used to describe adding keywords to the bookmark description so it can be classified. You add your bookmarks to your own place in del.ici.us and you can share them with others as well. This is a classic example of what has been called a Web 2.0 application. It is available through he Web, each user can upload or post information to their own space, the information can be shared with others, the information is classified by each user, but by sharing the tagging all the information available at the site develops a means of classification called a folksonomy. For example, to take a look at Ackermann's bookmarks that are tagged with the word searching, take a look at the page with URL http://del.icio.us/ernestackermann/Searching. Finally, there are lots of ways that individuals can develop tools to work with the information.
Activities
| Using a Search Engine | Working with the Bookmark List |
Related links at Webliminal.com
| Internet and Web Essentials | How the Internet Works and Getting Connected |
fyi | chapter capsule |
| Getting Around the World Wide Web Using a Web Browser |
fyi | chapter capsule |
 |
Visit Searching and Researching on the Internet and the WWW for more information about using the Internet for doing research and finding what you need. |
This material has been developed to accompany: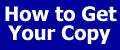
|
| Add to Guest Book | Send a comment | Report a problem |
Some other places you may want to visit
| Internet and Web Essentials | Learning to Use the Internet and the World Wide Web |
| This is a Webliminal.com
Production ©1999, 2000, 2005, 2007 Ernest
Ackermann |
|
| You can help support this site by buying books, CDs, and other items after clicking on any of these links. | 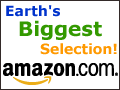 |
FROM the fortune list ...
The Internet demands that our judgments about content be affected less by appearance than by our ability to evaluate and verify what we see. - Paul Glister.